Preferences does not scan for media, it only changes the storage location for new additions. The files have to be added to the library. It sounds like you tried this in one of your attempts but it did not work (I don't know why it didn't unless there is some detail I missed).
If Windows doesn't recognize your hard drive, please refer to the article for that platform. Before We Begin: Read-Only Volumes and NTFS. If your external hard drive is showing up but you can't write to it, it's likely using a Mac file system that your computer cannot write to. Many Windows external drives are formatted to NTFS by default,. Like Windows, Mac also detects an external drive automatically. If it doesn't, follow these steps: Step 1 First of all, look for the external hard drive in the finder window. For this, click on File and then click New Finder Window. Here's what to do: Find Disk Utility by opening Spotlight (cmd+Space-bar) and start typing Disk Utility, press enter to open the program. Look in the column on the left to see if the hard drive appears there. If you can see the hard drive in Disk Utility check underneath it for a volume. Sometimes, when you connect an external hard drive to your computer, you may find it fails to show up. The external hard drive not showing up problem occurs frequently on Windows PC or Mac, and it could lead to data loss. There are some useful fixes to the external hard drive not detected on Windows 10. The most direct reason why an external hard drive is not detected by computer is a broken USB port. You should try to connect the hard drive via another USB port or on another computer. If the USB device not recognized problem is solved, it is the USB port that should be blamed.
Where do you want your library? On the external or internal?
Apple hard drive reader.
If the internal, start iTunes. Drag your media files to the 'Automatically Add To iTunes folder. iTunes 9: Understanding the 'Automatically Add to iTunes' folder. - http://support.apple.com/kb/HT3832 Or use the 'Add' menu item to add files to iTunes, or drag them to the iTuens library in the sidepanel.
If somewhere else, start iTunes while holding down the option/alt key, select a library location. Add as above.
What are the iTunes library files? - http://support.apple.com/kb/HT1660
More on iTunes library files and what they do - http://en.wikipedia.org/wiki/ITunes#Media_management
What are all those iTunes files? - http://www.macworld.com/article/139974/2009/04/itunes_files.html
Where are my iTunes files located? - http://support.apple.com/kb/ht1391
Oct 1, 2014 6:37 AM
The external hard drive is a great way to store digital data such as Photos, videos, audio, document, and other important files. These portable drives allow us to carry such devices in pocket/bag and transfer data from one to another device. But sometimes there has been a time when you face problem while using these portable hard drives. Mostly people face 'external hard drive not recognized' error in computers running on Windows and Mac Operating system. In the modern age, this is very frustrating and sometimes frightening experience when hard drive contains valuable data. If you are suffering from such problem then, read this full article. Here, we will provide the best solution to fix 'External hard drive not recognized' errors.
Part 1. 5 Solutions for External Hard Drive Not Recognized on Windows
In Windows computers, 'wd external hard drive not recognized' is one of the most common problems. There are many reasons behind this problem include USB port not working, drivers problem, file corruption, and many others.
Solution 1: Make Sure USB Port is Working Properly
Step 1: You might be plugging the external hard drive in the dead USB port. Try to connect it to other USB port that is working.
Step 2: If the problem still persists after skipping the USB port and connect it to another then, there may be software or hardware problem. To clarify this problem, you can connect the external hard drive to another system.
Step 3: Still not working? Try to reboot your computer and connect it again.
Solution 2: Uninstall External Hard Drive Drivers
Step 1: First of all, you have to click on 'Start' button and type 'devmgmy.msc' without quotes and hit on 'Enter' button.
Step 2: Click on 'Device Manager' and then 'Universal Serial Bus Controller'. Here, you can check unrecognized error by any application.
Step 3: If you found such 'Seagate external hard drive not recognized' then, click on the 'Driver tab' and hit on 'Delete or uninstall the driver'. Now, go to 'My Computer' to see the external hard drive is showing or not.
Step 4: If it still not shows up then, try to perform a restart to start the computer again. In case, it shows but disappears later then, you can repeat the whole process of uninstalling and rebooting PC. Maybe this will work. You can go to disk management and change the external hard drive letter and hit on 'OK' to permit.
Solution 3: Turn on the USB Root Hub
Facing WD external hard drive not recognized error? Here, below are step by step guide to turn on USB Root Hub.
Step 1: At the first step, you can click on 'Start' button at the bottom left corner of the screen and type 'devmgmt.msc' and press 'Enter' button.
Step 2: Now hit on 'Device Manager' and then 'Universal Serial Bus controller'.
Axure rp 8. Step 3: Here, you will see USB Root Hub right-click on it and then 'Properties'.
Step 4: After that, click on 'Power Management' and click on 'Allow the computer to turn off this device to save power' to uncheck the checkbox.
Step 5: You have to perform these steps again for every single USB hubs in the list. Once the whole process completed, click on restart to reboot your PC.
If Seagate external hard drive not recognized error still occurs then, you can move to the next solution.
Solution 4: Disable Hidden Devices to See All Devices
Sometimes, Seagate external hard drive not recognized error occurs when the device is hidden. You can turn on show all hidden devices to see it. Adobe premiere pro cs6 para mac.
Step 1: Initially, hit on 'Start' button and type 'devmgmt.msc' without any quotes (') and press 'Enter' button.
Step 2: Device manager will appear, you have to click on 'View' and choose 'Show hidden devices'.
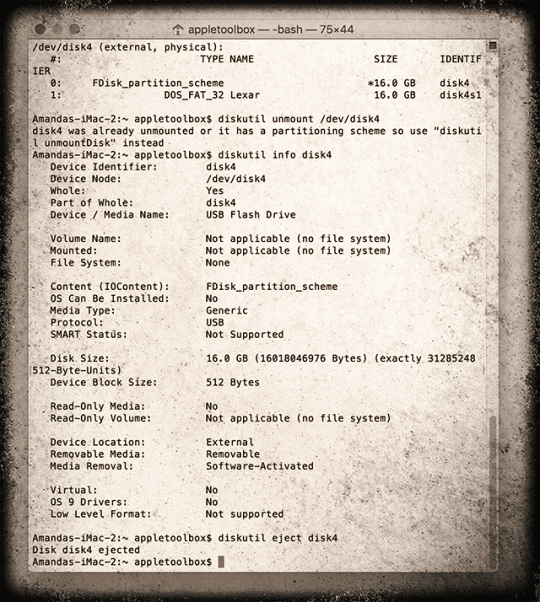
Step 3: Once the above process completed, click on Plus (+) to expand all notes.
Flashcard hero 2 9 2 full. Step 4: If you found any old entries then right-click on it and choose 'uninstall'.
Step 5: Once the above process completed, click on restart to reboot your system.
Solution 5: Make Some Changes in Registry Files
This is the last solution if all solutions are failing in solving Seagate external hard drive not recognized the problem. If you don't have special computer skill then, it is not recommended to you. This process required computer knowledge with special computer skills.
Step 1: Firstly, click on the 'Start' button and type 'regedt32' without quotes and press 'Enter' button.
Step 2: Now, you have to make a backup of your current registry files by clicking on the file and then 'Export'.
Step 3: Then, go to 'HKEY_LOCAL_MACHINE SYSTEM CurrentControlSet Control Class {4D36E967-E325-11CE-BFC1-08002BE10318'.
Step 4: In case, you found any upperfilter or lowerfilters at the right side of the screen then, simply delete them.
Step 5: After the above process completed, you can plug your external hard drive into your computer again.
Part 2. 2 Solutions for 'External Hard Drive Not Recognized' Problem on Mac
Solution 1: Check USB Ports are Running
Step 1: First of all, go to finder window to find the external hard drive. In order to do this, you have to click on 'File' and then hit on 'New Finder Window'. Here, below you can see the external hard drive.
Step 2: In case, it is not there then, try to connect the external hard drive to other USB port that is working.
Step 3: Sometimes, you need to mount your device under the Disk utility. Click on 'Disk Utility' and search for an external drive.
Step 4: Select the external hard drive and click on Mount to mount it as a storage device.
If still, it is not working then try to connect the hard drive directly to a computer instead of USB port hub. Sometimes, USB hub ports don't have enough power that is required by the external hard drive.
Solution 2: System Profiler
Step 1: At the first step, you have to hit on Apple logo at the top left corner of the screen.
Step 2: Choose 'About this Mac' and then hit on 'More Info' to go into System Profiler.
Step 3: Now, the system profiler will appear to click on the 'USB' in the left menu under the Hardware category.
Step 4: If still Seagate external hard drive not recognized on Mac error occurs then, try to connect your external hard drive on another computer.
Part 3. Main Reasons for Why External Hard Drive are Not Recognized on Mac and Windows
Dead USB Port
External drive not showing up on your computer? Most of the times external hard drive not recognized error occur due to the dead USB port. If you are facing external hard drive not recognized then it may be due to Failed USB ports. Try to connect the external hard drive to another USB port.
Best External Hard Drive
Drivers Problem

Step 3: Once the above process completed, click on Plus (+) to expand all notes.
Flashcard hero 2 9 2 full. Step 4: If you found any old entries then right-click on it and choose 'uninstall'.
Step 5: Once the above process completed, click on restart to reboot your system.
Solution 5: Make Some Changes in Registry Files
This is the last solution if all solutions are failing in solving Seagate external hard drive not recognized the problem. If you don't have special computer skill then, it is not recommended to you. This process required computer knowledge with special computer skills.
Step 1: Firstly, click on the 'Start' button and type 'regedt32' without quotes and press 'Enter' button.
Step 2: Now, you have to make a backup of your current registry files by clicking on the file and then 'Export'.
Step 3: Then, go to 'HKEY_LOCAL_MACHINE SYSTEM CurrentControlSet Control Class {4D36E967-E325-11CE-BFC1-08002BE10318'.
Step 4: In case, you found any upperfilter or lowerfilters at the right side of the screen then, simply delete them.
Step 5: After the above process completed, you can plug your external hard drive into your computer again.
Part 2. 2 Solutions for 'External Hard Drive Not Recognized' Problem on Mac
Solution 1: Check USB Ports are Running
Step 1: First of all, go to finder window to find the external hard drive. In order to do this, you have to click on 'File' and then hit on 'New Finder Window'. Here, below you can see the external hard drive.
Step 2: In case, it is not there then, try to connect the external hard drive to other USB port that is working.
Step 3: Sometimes, you need to mount your device under the Disk utility. Click on 'Disk Utility' and search for an external drive.
Step 4: Select the external hard drive and click on Mount to mount it as a storage device.
If still, it is not working then try to connect the hard drive directly to a computer instead of USB port hub. Sometimes, USB hub ports don't have enough power that is required by the external hard drive.
Solution 2: System Profiler
Step 1: At the first step, you have to hit on Apple logo at the top left corner of the screen.
Step 2: Choose 'About this Mac' and then hit on 'More Info' to go into System Profiler.
Step 3: Now, the system profiler will appear to click on the 'USB' in the left menu under the Hardware category.
Step 4: If still Seagate external hard drive not recognized on Mac error occurs then, try to connect your external hard drive on another computer.
Part 3. Main Reasons for Why External Hard Drive are Not Recognized on Mac and Windows
Dead USB Port
External drive not showing up on your computer? Most of the times external hard drive not recognized error occur due to the dead USB port. If you are facing external hard drive not recognized then it may be due to Failed USB ports. Try to connect the external hard drive to another USB port.
Best External Hard Drive
Drivers Problem
Driver problem is the most common reason behind such type of errors. If you are facing then, it may be due to a driver problem. You can uninstall the driver under computer management or you can update drivers.
Power Failure
Most of the people connect external hard drive on external USB hub that may lead to such problem. These USB ports are not capable of giving hard drive enough power to hard drive. It is always recommended to connect your external hard drive directly to computer USB ports.
Hard Drive Not Working
If you still facing such problem then, there may be a hard drive problem. Firstly, you can connect the hard drive to another computer. Otherwise, you can visit local professional hard drive repair shop to fix this problem.
File Corruption Due to Virus
Virus is another reason behind this problem. Sometimes, these harmful programs infect or delete the necessary files. It is always recommended to install Antivirus on your computer to prevent such problems.
